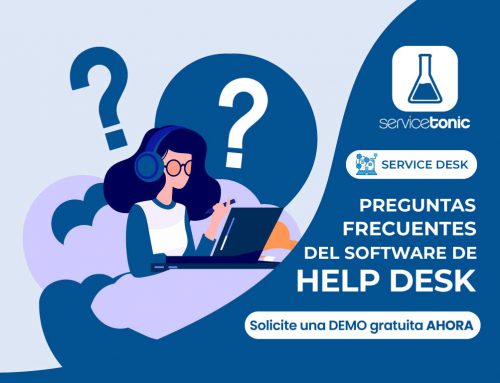Table of Contents
Reserva de activos en la CMDB
En este documento se describen los pasos a seguir para activar en ServiceTonic la gestión de reservas de CIs definidos en la CMDB.
El objetivo es facilitar al cliente la posibilidad de poder reservar ciertos recursos desde ServiceTonic. Dichos recursos o CI’s, han tenido que ser gestionados previamente por el administrador de la herramienta, quien decidirá:
- Qué recursos se pueden reservar
- Qué departamento o departamentos tienen acceso a ellos
- Qué individuo tiene o no permitido reservar ese CI
Se generará un ticket por cada reserva nueva.
Vista cliente
Cómo reservar
Una vez el administrador del sistema haya permitido la reserva de los CI, en la barra lateral nos aparecerá el botón “Reservas”
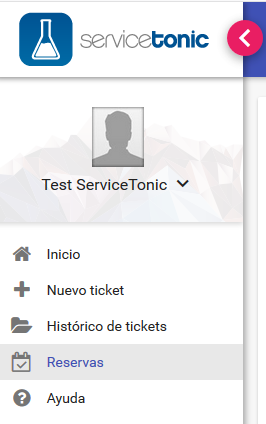
- Escoger el tipo de tipo de recurso a reservar
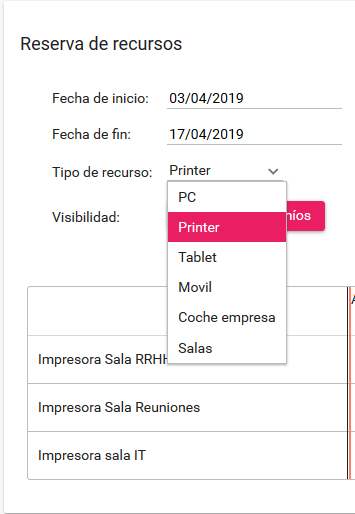
- Definir la fecha de la reserva y del Recurso, se podrá hacer bien haciendo doble click en el cuadro del día y Recurso en cuestión, o bien pinchando en el botón “Nueva reserva”.

- Visibilidad: va a permitir ver que usuarios tienen reservas sobre los CI’s
- Todos: muestra las reservas de todos los usuarios de esos recursos
- Sólo míos: muestra sólo los recursos propios reservados
Para movernos sobre el calendario, se hará bien con el zoom del ratón o bien con los botones destinados a tal fin.
Vista de agente
El acceso a la gestión de Reservas por parte de los agentes se realiza desde el menú de Herramientas y la opción de Reservas.
La gestión de las reservas es exactamente la misma que la descrita para el usuario final, a excepción que en el momento de crear la reserva se le mostrará al agente el ticket de reserva donde deberá indicar el usuario para el cual está tramitando esa reserva.
Administración de las reservas
Introducción
El administrador de la CDMB es el responsable de gestionar los CIs que podrán ser reservados. Distinguiremos entre CIs existentes y la creación de nuevos CIs.
El agente es el responsable de dar de alta los CI que se van a vincular con los clientes y de asociar esos CI a los clientes o roles asociados.
Consideraciones y pasos preliminares
Antes de empezar a configurar un tipo de CI como reservable se deberá tener en cuenta las siguientes consideraciones y definir los siguientes parámetros:
- Campo de fecha de inicio de la reserva: En la CMDB se definirá un campo de tipo “Fecha” o de tipo “Fecha y Hora” que se utilizará para guardar el inicio de la reserva. Crearlos en Administración / Service Desk / Gestión de Campos
- Campo de fecha de finalización de la reserva: Se definirá otro campo para guardar la fecha de finalización de la reserva.
- Plantilla de ticket para las reservas: Necesitaremos disponer de una plantilla de ticket que se vinculará con los tickets de reserva que se creen. Se puede crear una única plantilla de ticket para todas las reservas o bien crear una plantilla para cada tipo de CI que se pueda reservar.
- Estado de reserva aprobada: Opcionalmente se podrán indicar que estados corresponden a reservas aprobadas. Estas reservas se mostrarán en color verde.
- Estado de reserva pendiente aprobación: Opcionalmente se podrán indicar que estados corresponden a reservas pendientes de aprobación. Estas reservas se mostrarán en color azul.
- Publicación del campo Reservable (IS_RESERVABLE): Desde el Diseño de Páginas de la CMDB (Administración / CMDB / Diseño de páginas) hay que indicar en que sección se desea visualizar este campo. Se sugiere que sea en la cabecera.
Únicamente se mostrarán en el calendario aquellas reservas que estén en un estado vigente.
Configuración de las reservas por Tipo de CI
Administración / CMDB / Reserva de recursos
Desde esta opción de administración se accederá a la página de configuración de las reservas donde se configurará cada Tipo de CI.
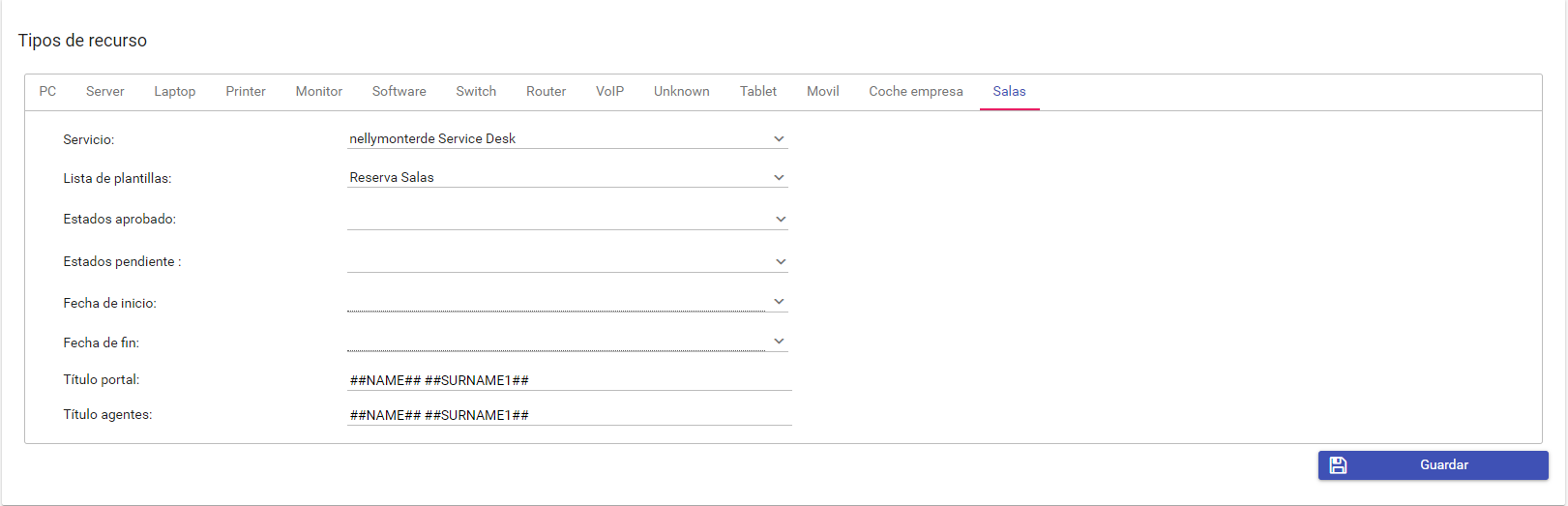
- Tipo de recurso: seleccionar el tipo de recurso que se va a configurar
- Servicio: seleccionar el servicio donde se crearán los tickets de reserva
- Lista de plantillas: seleccionar la plantilla de creación de ticket que se utilizará para los tickets de reservas de CIs del Tipo de CI seleccionado.
- Estados aprobado: Opcionalmente seleccionar aquellos estados en los que la reserva se considere como aprobada.
- Estados pendiente: Opcionalmente seleccionar aquellos estados en los que la reserva se considere como pendiente de aprobación.
- Fecha de inicio: seleccionar el campo “fecha” a utilizar como fecha de inicio de la reserva
- Fecha de fin: seleccionar el campo “fecha” a utilizar como fecha de fin de la reserva
- Título portal: Es el literal que se mostrará en la reserva cuando se visualice desde el portal de usuario. Puede contener variables de ServiceTonic, como por ejemplo: ##NAME## ##SURNAME1##
- Título agentes: Es el literal que se mostrará en la reserva cuando la visualicen los agentes Puede contener variables de ServiceTonic, como por ejemplo: ##NAME## ##SURNAME1##
Convertir un CI en reservable
Para convertir un CI como “Reservable” se editará el CI correspondiente y se harán los siguientes cambios:
- Marcar el campo “Reservable” como “Sí” (si no apareciera el campo reservable en el CI, acceda a “Administración / CMDB / Diseño de páginas” e incluya dicho campo a alguna de las secciones definidas.
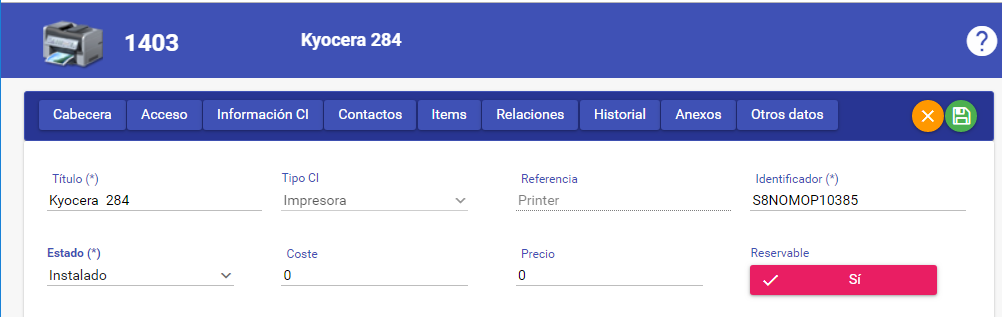
- Para indicar quién podrá reservar este CI se configurarán las siguientes secciones:
- Acceso público: Acceder a la sección de “Acceso” y marcar el campo “Público” como “Si” para que cualquier usuario pueda reservar este CI
- Acceso restringido: Acceder a la sección de “Acceso”, marcar el campo “Público” como “No” e informar los valores de determinados campos de contacto como por ejemplo departamento o ubicación para limitar su acceso.
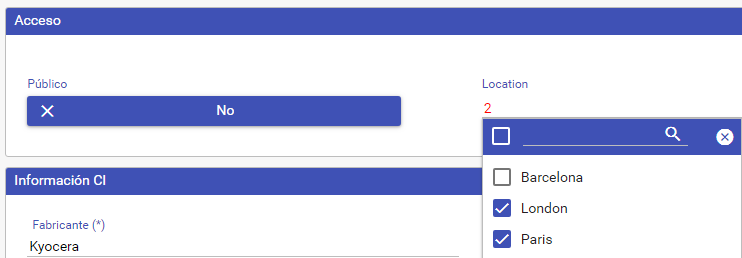
- Acceso a determinados contactos: Los contactos especificados en la sección de Contactos siempre podrán reservar el CI independientemente de lo configurado en la sección de Acceso.
Una vez un CI se ha convertido en reservable, tanto usuario desde el Portal de Usuario, como los agentes, desde la herramienta de Reservas podrán reservarlo.
Puede saber más en: